

Do not drag a cropping handle or you will lose the aspect ratio. From the drop-down menu, choose Aspect Ratio and then select an aspect ratio (such as 16:9).To crop a picture to aspect ratio in PowerPoint: In this case, you may want to crop to aspect ratio first and then resize the image so that it fits on your slide. When you insert an image, it may not resize to fit the screen when you drag the sizing handles. For example, in PowerPoint 2013 and later versions, the default aspect ratio is 16:9 or widescreen. You can also crop a picture to aspect ratio or slide size. In the example below, note the Shapes gallery that appears when you select Crop to Shape:īelow is a picture that has been cropped to shape: Click Crop in the Ribbon, click outside of the image or press ESC to exit crop mode.To resize the image proportionally, drag a corner resizing handle and hold down Shift as you drag. Position your pointer over a circular sizing handle and drag to resize the image (if necessary).Position your pointer over a black cropping handle and drag the handle to crop (if necessary).You can select an oval, triangle or some other shape. From the drop-down menu, choose Crop to Shape and click the shape you want to use from the Shapes gallery.Click the Picture Tools Format or Picture Format tab in the Ribbon and in the Size group, click the arrow below Crop.To crop a picture to a shape (such as an oval or triangle) in PowerPoint: However, you may want to crop to some other shape such as an oval or triangle. When you click Crop, cropping handles appear allowing you to crop to a rectangle or square. To crop equally on all four sides at the same time, hold Ctrl while you drag a corner crop handle towards the middle of the image.To crop equally on two sides at the same time, hold Ctrl while you drag a side crop handle towards the middle of the image.You can use the following shortcuts when cropping: In the image below, note the two types of handles (the grey area would be removed when you apply cropping): Drag a corner handle to resize proportionally. The white circular handles can be dragged to resize the picture within the cropped area.Drag toward the middle of the picture to crop. The black handles that appear at the corner and sides are used for cropping the picture.When you apply cropping to an image, different types of handles appear: Click Crop in the Ribbon, click outside of the image or press ESC to finish cropping.
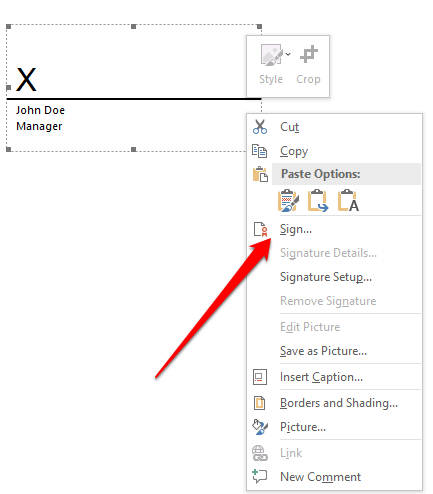
Point to the image (not a handle) and drag to move the image within the cropped area (if necessary).Position your pointer over a circular sizing handle and drag if you want to resize the image.The grey areas outside of the crop handles will be removed. Position your pointer over a black cropping handle and drag the handle over the image to crop.The grey areas will be cropped out of the picture. When the cropping and sizing handles appear, you are in crop mode.
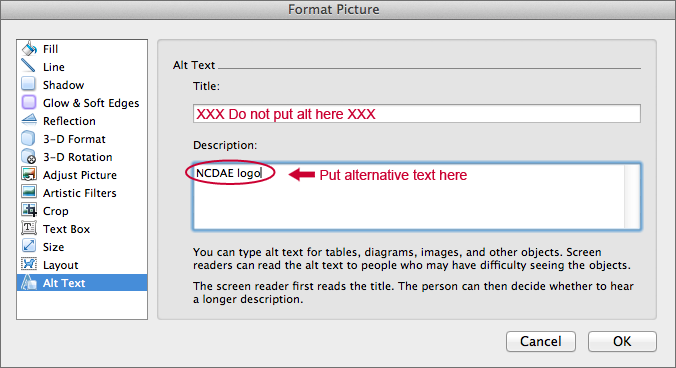
Cropping handles and sizing handles appear on the image.
#How do you crop a picture in word on a mac how to
Recommended article: How to Compress Images in PowerPoint to Reduce File Sizeĭo you want to learn more about PowerPoint? Check out our virtual classroom or live classroom PowerPoint courses > Applying basic cropping to a picture Buttons may also display in a different way (with or without text) depending on the size of your screen. For example, the Picture Tools Format tab may appear as Picture Format and the Drawing Tools Format tab may appear as Drawing Format or Shape Format. Note: For PowerPoint 365 subscribers, the Ribbon tabs may appear with different names depending on the size of your screen. After you have applied cropping, you can change the cropped area, adjust the position of the picture and / or resize the picture. You can apply basic cropping, crop to a shape such as an oval or triangle, crop to aspect ratio or crop to a precise size. In PowerPoint, you can crop a picture in several different ways. Crop an Image in 4 Different Ways in PowerPointīy Avantix Learning Team | Updated February 17, 2021Īpplies to: Microsoft ® PowerPoint ® 2010, 2013, 2016, 2019 and 365 (Windows)


 0 kommentar(er)
0 kommentar(er)
